 | |||||||||||||||||||||||||||||||||||||||||
 |
 |
 |
 |
 |
 |
 |
 |
||||||||||||||||||||||||||||||||||
|
Home > Bridge Construction Set > French Manual > Custom Levels Comment créer des niveaux personnalisés Dans le menu principal, cliquez sur New Level. Vous aurez un paysage vide, mais vous démarrerez en 'bridge edit mode', le mode de création de ponts. Pour entrer en mode de création de niveaux de jeu, pressez la touche F3. Vous verrez trois étiquettes en haut de l'écran - Landscape, Objects et Props. Paysage (Landscape) Les bases: Entrez en mode Landscape. Pour creer ce qui est nécessaire pour un pont, faisons d'abord une rivière. Sélectionnez 'Lower' dans le menu à droite pur creuser des trous dans le paysage. De manière amusante, vous pouvez ajuster la profondeur de votre rivière en modifiant le paramètre hauteur 'Height'. Vous pouvez aussi faire des montagnes avec l'outil d'élévation 'Raise' de la même manière. Simplement, 'Raise' élève le terrain à '+ Height' et 'Lower' le creuse à '- Height' partout où vous cliquez. Vous pouvez ajuster la taille du pinceau avec le paramètre 'Size'. Une fois terminé, ajustez le niveau de l'eau en indiquant avec le pointeur de la souris où vous voulez que soit la surface et pressez la touche L. Vous devriez avoir créé quelquechose comme ceci: 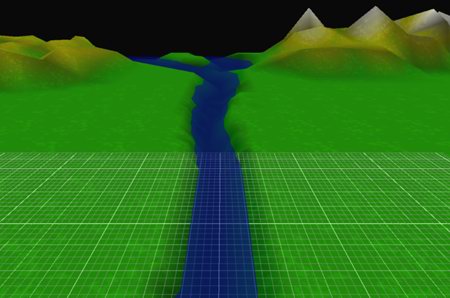
Eléments avancés: Vous pouvez déplacer le 'plan de reference' (le niveau de hauteur 'zero') vers le bas ou le haut avec les touches R et F ou presser G pour déplacer le plan là ou se trouv le curseur de votre souris. Vous pouvez aussi appliquer jusqu'à 4 couleurs différentes au terrain (selon des plans basés sur la hauteur). Cliquez sur 'Colors' pour les definir (l'ordre est du plan le plus bas vers celui le plus élevé). Pour définir les couleurs des plans, mettez le plan de reference à la hauteur desirée et cliquez sur 'SetClr1' à 'SetClr4' respectivement. Vous ne verrez pas les resultats immédiatement, cliquez sur 'Texture' ou pressez X pour mettre à jour la vue du terrain. 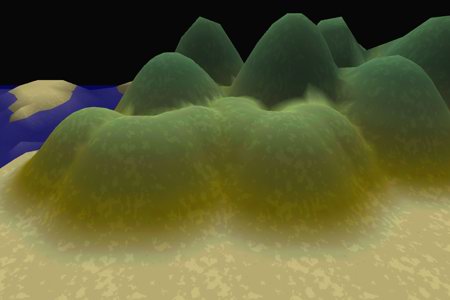
Adjustez l'intensité du vent et du courant dans le menu 'Wind'. Les valeurs ne devraient pas être mises à zéro, sinon des ponts non-rigides pourraient être constuits (ce qui aboutit en général à des écroulements au bout d'un certain temps). Points d'ancrage Les bases: Cliquez sur 'Exit' pour passer en mode d'édition de pont. Ajoutez des points d'ancrage en tenant enfoncée la touche point (.) en cliquant sur le bouton gauche de la souris pour en créer de nouveaux ou en cliquant à droite pour effacer ceux qui existent déjà. 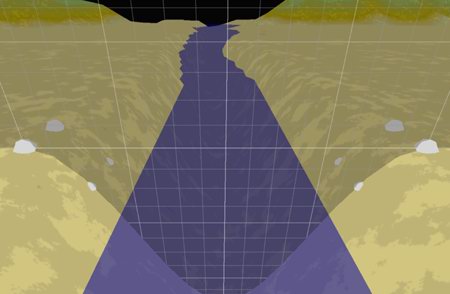
Elements avancés: Vous pouvez déplacer le plan d'édition juste comme d'habitude - avec les touches R et F. Déplacez le plan mirroir avec Majuscule-R et Majuscule-F. Remettez-le à zéro avec Espace. Objets / Vehicules Les bases: Entrez en mode Objet (vous devrez basculer en mode edition de niveau au préalable en pressant la touche F3). Cliquez sur 'AddObj' (ou pressez O). Vous verrez une liste des objets et des véhicules disponibles. Selectionnez n'importe quel train. Maintenant vous pouvez placer le train à loa gauche de votre pont. Il restera sélectioné. Pour qu'il aille dans la bonne direction, retournez-le avec la touche X pour le touner par pas de 90 degrés. Ajoutez maintenant des voitures en utilisant 'AddCar'. De manière évidente vous pouvez effacer des voitures avec 'DelCar'. Si nécessaire, les objets peuvent être déplacés de haut en bas grâce aux touches Page Up et Page Down. 
Pour indiquer au train où aller, il faut maintenant que vous ajoutiez au moins un waypoint. Puisque le train est déjà sélectionné, tout ce qui vous reste à faire es de cliquer sur 'AddWayp' et ensuite de cliquer là où le train devrait aller (de préférence de l'autre côté du pont...). Vous pouvez ajouter plus de points de route intermédiaires si vous voulez. Effacez des waypoints en pressant BackSpace quand le train est sélectionné. 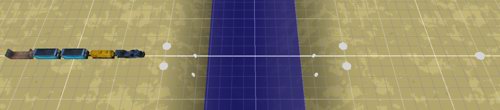
Il ne reste maintenant qu'une simple étape pour faire apparaître le train lorsque vous testerez votre futur pont. Avec le train encore sélectionné, cliquez sur 'Phase 1' dans la liste des phases sur la droite. Ceci signifiera que le train fait partie de la phase de test No1. Vous pouvez le réutiliser dans les autres phases également. Faites maintenant un clic-droit pour le déselectionner. Dans le menu, mettez le paramètres 'Phases' à 2. Ceci signifie que nous avons 2 phases de test sur ce niveau. Et 2 phases signifient que nous allons pouvoir ajouter un autre train. Répétez simplement la procédure une fois de plus, en plaçant le second train de l'autre côté du pont, en lui faisant faire face de l'autre côté et en ajoutant le point de route approprié. 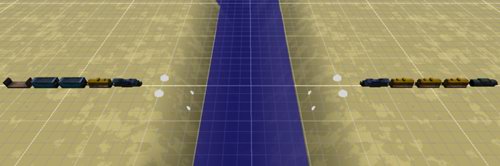
Assignez le second train à la phase 2. Vous pouvez ajouter autant d'objets que vous voulez, rappelez-vous juste de les assigner à une phase de test. Effacez les objets inutiles avec la touche Delete. Eléments avancés: Disons que vous voulez faire un niveau pour un pont mobile. Pour cela, il nous faudra définir quand le pont doit s'ouvrir et se fermer, et nous aurons à définir le passage d'un navire ou deux pour que la construction d'un pont mobil ait du sens. En mode objet, vous verrez une sélection: 'Object / DB up / DB down'. Ceci definit ce qui se passe au cours des phases de test. Faisons s'ouvrir notre pont en phase 2 et faisons le se refermer en phase 4. Selectionnez 'DB up' et cliquez sur 'Phase 2'. Maintenant sélectionnez 'DB down' et cliquez sur 'Phase 4'. Sélectionnez 'Object' de nouveau. Vous remarquerez que les phases 2 and 4 sont maintenant grisées. Ceci veut dire que vous avez tout fait correctement et que maintenant ces phases appartiennent à la partie hydraulique. 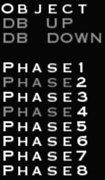
Pour que tout fonctionne comme prévu, re-assignez le second train à la phase 5 et ajoutez un bateau ou deux (completez leur trajectoire avec des waypoints) et assignez les à la phase 3. Mettez le nombre de phases à 5. Terminé! N'oubliez pas d'activer les matériels hydrauliques dans votre niveau!:) Tests, Materiaux et Budget Maintenant il est temps de tester de manière détaillée votre niveau et d'ajuster le budget et les quantités de matériaux qui seront disponibles pour le joueur. (vous pouvez faire ceci en mode landscape mode). Vous pouvez également affiner le réglage de la force du vent et la quantité de wagons attelés à votre locomotive pour déterminer la difficulté de votre niveau. Propriétés Pour que votre niveau soit plus joli, vous pouvez y ajouter quelques propriétés construites en utilisant le mode Prop. Cliquez sur 'PropName' (ou pressez N). Sélectionnez une propriété dans la liste. Cliquez maintenant sur 'AddProp' (ou pressez P). 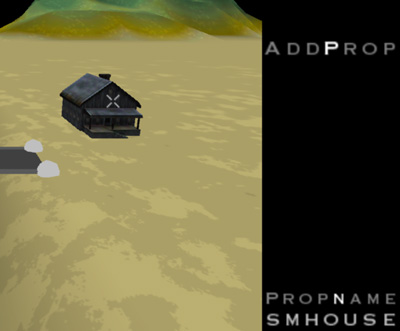
Maintenant posez la maison juste là où vous le voulez. Cliquez à gauche pour ajouter d'autres maisons identiques, un clic-droit pour arrêter. Vous pouvez alors cliquer sur une maison pour la sélectioner. Une fois qu'une maison est sélectionnée, vous pouvez la faire tourner par pas de 45 degrés en utilisant la touche X , la déplacer vers le haut ou vers le bas avec les touches Page Up et Page Down ou la supprimer avec la touche Delete. Donnez maintenant un nom à votre niveau grâce à 'Details' en mode landscape et utilisez 'Save As' pour le sauvegarder. Félicitations, vous venez de créer un nouveau niveau de jeu complet pour votre jeu de construction de ponts!:) 
Retour à la page principale | ||