 | |||||||||||||||||||||||||||||||||||||||||
 |
 |
 |
 |
 |
 |
 |
 |
||||||||||||||||||||||||||||||||||
|
Home > Bridge Construction Set > German Manual > Custom Levels Eigene Levels gestalten Klicken Sie im Hauptmenü auf 'Neues Level'. Sie werden dann eine leere Landschaft sehen, den Modus zum Brücken editieren. Um ein vorhandenes Level zu verändern, drücken Sie die Taste F3. Sie werden drei Menüpunkte in der oberen Hälfte Ihres Bildschirmes sehen - Landschaft, Object und Prop. Landschaft Grundsätzlich: Begeben Sie sich in den 'Landschaft' Modus. Um die Umgebung für eine Brücke zu gestalten, platzieren wir zuerst einen Fluss. Wählen Sie 'Absenken' aus dem Menü zur rechten Seite um Löcher in die Landschaft zu graben. Ironischerweise können Sie die Tiefe des Flusses verändern, indem Sie den 'Höhe' Parameter ändern. Sie können ebenso Berge gestalten mit dem 'Erhöhen' Werkzeug. Grundsätzlich, 'Erhöhen' hebt die Landschaft um den Wert '+ Höhe' an und 'Absenken' senkt die Landschaft um den Wert '- Höhe' ab, überall dort, wo Sie hinklicken. Sie können die Pinselstärke mit dem 'Größe' Parameter anpassen. Wenn Sie damit fertig sind, passen Sie die Wassertiefe jeweils an, indem Sie Ihre Maus dorthin bewegen, wo Sie dies tun möchten und L drücken. Sie sollten nun etwas kreiert haben, das ungefähr so aussieht: 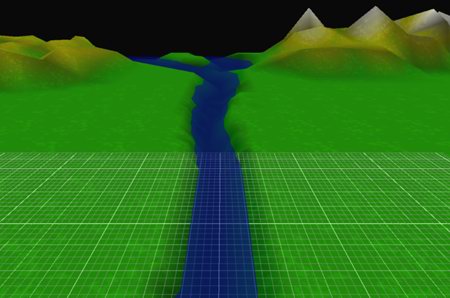
Erweitert: Sie können die Referenz Landschaft (ein Level ohne Höhenverstellungen) auf und ab bewegen mit den Tasten R und F oder auch G um sie dorthin zu bewegen, wo Ihre Maus gerade ist. Zudem können Sie bis zu vier verschiedene Farben in der Landschaft höhenabhängig benutzen. Klicken Sie hierfür auf 'Farben' um diese zu definieren (die Reihenfolge geht von der niedrigsten zur höchsten Ebene). Dafür setzen Sie die Referenz Landschaft dorthin, wo Sie sie haben möchten und klicken auf 'SetClr1' bis zu 'SetClr4', je nachdem welche Sie auswählen möchten. Sie werden die Ergebnisse nicht sofort sehen, allerdings können Sie auf 'Textur' klicken oder die Taste X drücken, um die Ansicht neu zu laden. 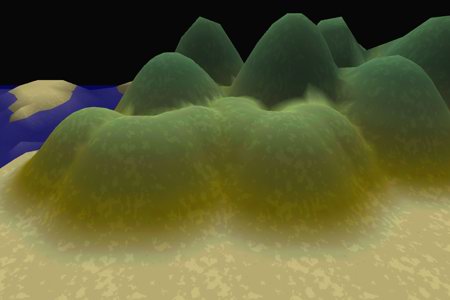
Passen Sie Windstärke und Wasserfließgeschwindigkeit im 'Wind' Menü an. Die Werte sollten nicht auf null gesetzt werden, da sonst instabile Brücken gebaut werden können (was oft in verspäteten Zusammenbrüchen ausartet). Ankerpunkte Grundsätzlich: Klicken Sie auf 'Zurück' um wieder in den Anfangsmodus zu gelangen. Fügen Sie Ankerpunkte hinzu indem Sie die Taste (.) halten und die linke Maustaste drücken um neue zu setzen oder vorhandene zu entfernen. 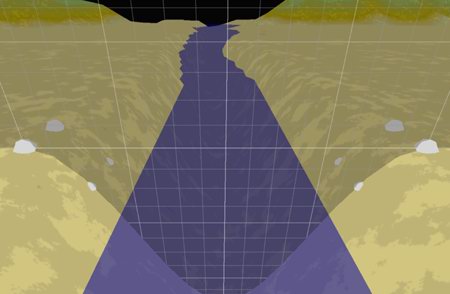
Erweitert: Sie können die bearbeitete(n) Landschaft(en) wie gewöhnlich bewegen - mit den Tasten R und F. Bewegen Sie die Spiegelfläche mit Umschalt-R und Umschalt-F. Sie können ihre Veränderungen rückgängig machen, indem Sie die Leertaste drücken. Objekte/Fahrzeuge Grundsätzlich: Begeben Sie sich in den Objekt-Modus (Sie müssen dafür im Zweifelsfall erst in den Level-Editier-Modus indem sie die F3 Taste drücken). Klicken Sie auf 'AddObj' (oder drücken Sie O). Hier werden Sie eine Liste von verfügbaren Objekten bzw. Fahrzeugen finden. Wählen Sie einen Zug aus. Diesen plazieren Sie dann linksseitig Ihrer Brücke. Er wird markiert bleiben. Damit das Objekt in die richtige Richtung zeigt, drücken Sie X, um es um 90 Grad zu drehen. Sie können nun mit 'AutoHinzu' Autos hinzufügen. Offensichtlicherweise können Sie Autos mit 'LöscheAuto' wieder entfernen. Wenn dies notwendig ist, können Objekte nach oben oder unten mit den Tasten Bild (Pfeil nach oben) und Bild (Pfeil nach unten) bewegt werden. 
Um dem Zug mitzuteilen, wohin er sich bewegen muss, müssen Sie zumindest einen Wegpunkt anlegen. Da der Zug schon ausgewählt ist, müssen Sie nur noch auf 'WegpunktHinzu' klicken und dann dorthin, wohin sich der Zug bewegen soll (bevorzugt auf die andere Seite der Brücke). Sie können so viele Wegpunkte hinzufügen, wie es Ihnen beliebt. Löschen Sie Wegpunkte indem Sie die Rücktaste drücken, während der Zug ausgewählt ist. 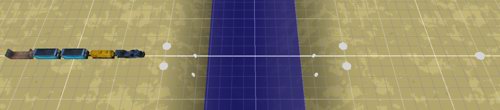
Nun fehlt nur noch ein kleiner Schritt, um den Zug dann erscheinen zu lassen, wenn Sie Ihre zukünftige Brücke testen. Während der Zug immer noch ausgewählt ist, klicken Sie auf 'Phase 1' in der Phasenliste rechts. Dies bedeutet, dass der Zug Teil für die Tests von Phase 1 sein wird. Sie können den Zug in anderen Phasen wiederverwenden. Nun klicken Sie mit der rechten Maustaste auf den Zug, um ihn abzuwählen. Im Menü setzen Sie den 'Phasen' Parameter auf 2. Dies bedeutet, dass Sie dann zwei Testphasen auf diesem Level haben. Und zwei Phasen bedeutet auch, dass ein weiterer Zug hinzugefügt werden muss. Wiederholen Sie das Procedere noch einmal, platzieren Sie den zweiten Zug auf der anderen Seite der Brücke, so dass er in die andere Richtung zeigt und fügen Sie einen geeigneten Wegpunkt hinzu. . 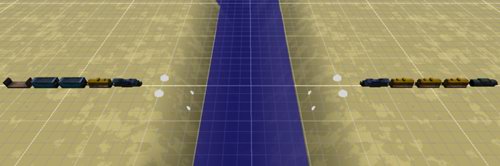
Weisen Sie dem zweiten Zug Phase 2 zu. Sie können beliebig viele Objekte hinzufügen, allerdings sollten Sie nicht vergessen, diese einer Testphase zuzuweisen. Entfernen Sie unnötige Objekte mit der Entfernen Taste. Erweitert: Sagen wir, Sie möchten ein Level mit einer Zugbrücke kreieren. Dafür müssen Sie festsetzen, wann die Brücke sich öffnet und schließt, sowie ein Schiff oder zwei hinzufügen, so dass eine Zugbrücke Sinn ergibt. Im Objektmodus sehen Sie eine Auswahl: 'Objekt / ZB hoch / ZB runter'. Damit wird festgelegt was während der Testphasen passiert. Lassen Sie die Brücke in Phase 2 öffnen und schließen in Phase 4. Wählen Sie 'ZB hoch' und klicken Sie dann auf 'Phase 2'. Nun wählen Sie 'ZB runter' und klicken auf 'Phase 4'. Wählen Sie nun wiederum 'Objekt' aus. Sie werden bemerken, dass die Phasen 2 und 4 nun ausgegraut dargestellt sind. Dies bedeutet, dass Sie alles richtig gemacht haben und diese Phasen nun zur Hydraulik gehöhren. 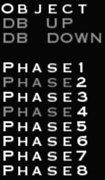
Um alles andere wie geplant laufen zu lassen, weisen Sie dem zweiten Zug nun Phase 5 zu, fügen ein Schiff oder zwei (mit Wegpunkten) hinzu und weisen diesen Phase 3 zu. Setzen Sie die Anzahl der Phasen auf 5. Fertig! Vergessen Sie nicht die Hydraulik Links für Ihr Level zu setzen! :) Testen, Material und Budget Jetzt ist ein guter Zeitpunkt um Ihr Level ausgiebig bezüglich des Spielverhaltens zu testen und das Budget sowie die Menge der verfügbaren Materialien anzupassen (Sie können dies im Landschaftsmodus tun). Außerdem sollten Sie noch einmal genau die Windstärke und die Menge der Autos an Ihrem Zug anpassen, um festzustellen, wie schwierig, ihr Level sein wird. Props Um Ihr Level hübscher zu gestalten, können Sie sogenannte Props im Propmodus hinzufügen. Klicken Sie auf 'PropName' (oder drücken Sie N). Wählen Sie das gewünschte Prop von der LIste aus. Nun klicken Sie auf 'PropHinzu' (oder drücken P). 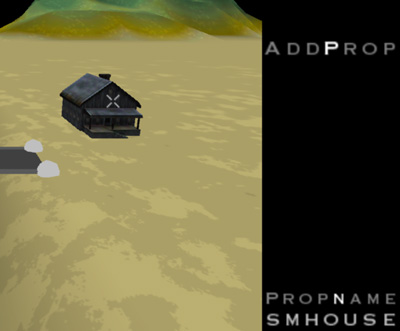
Jetzt können Sie es wo auch immer Sie möchten platzieren. Klicken Sie mit der linken Maustaste, um mehr von derselben Sorte hinzuzufügen, klicken Sie mit der rechten, um damit aufzuhören. Nun können Sie auf ein Prop klicken, um es auszuwählen. Solange es ausgewählt ist, kann es mit der X Taste um 45 Grad rotiert werden, oder höher oder niedriger bewegt werden mit den Tasten Bild hoch und Bild runter; oder auch entfernt mit der Entfernen Taste. Geben Sie Ihrem Level noch einen Namen unter 'Details' im Landschafts Modus und drücken auf 'Speichern als', um es zu speichern. Herzlichen Glückwunsch, Sie haben soeben ein komplett neues Bridge Construction Set Level erzeugt! :) 
Zurück zur Hauptseite | ||